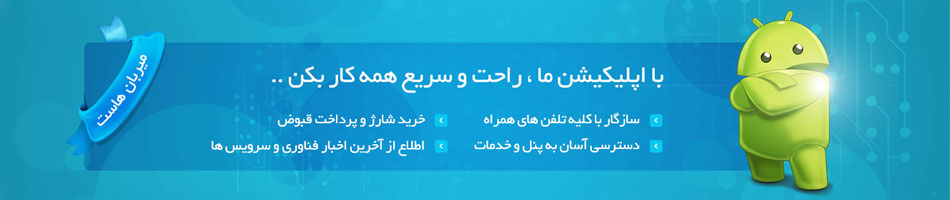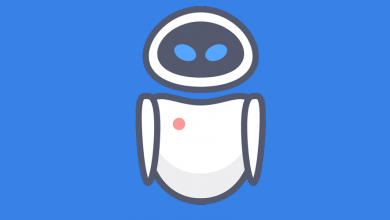بهینهسازی موتورهای جستجو یا همان سئو (SEO) بهمنظور هدایت ترافیک بیشتر به وبلاگ و وبسایت شما الزامی است. اقدام به تغییر وبسایت به صفحههای جستجو دوستانه که بهراحتی در اولین نتایج جستارها به نمایش درآیند، ممکن است کمی دشوار باشد. در واقع بهینهسازی وبسایت مخصوصاً برای افرادی که سابقه کمتری در توسعه وبدارند، دشوارتر است. از طرفی وردپرس امکاناتی در منوی اصلی مدیریت خود ارائه میکند که به کمک آنها میتوانید روشهای مختلفی را برای بهبود قابلیت جستجوی وبسایت خود به اجرا درآورید. در ادامه این مطلب با ما همراه باشید تا برایتان بهوضوح توضیح دهیم که چگونه میتوانید به کمک این ابزارهای سئو ترافیک بیشتری را به وبسایت خود جذب کنید.
سئو در هر سطحی اهمیت دارد
جزئیات دقیق درباره الگوریتمهای اصلی در فعالیت موتورهای جستجو چندان شفاف نیست و همچنین باید به این نکته مهم هم اشارهکنیم که این الگوریتمها دائماً در حال تغییر هستند. آنچه بهوضوح میدانیم این است که عناصر متعددی مانند ایندکس شدن صفحهها در گوگل و همچنین رتبه آنها در کمک به موتورهای جستجو ایفای نقش میکنند تا جستجو کنندگان بتوانند به آنچه دنبالش هستند دست پیدا کنند. این موارد شامل امکانات مرتبط با کلیدواژهها، انواع مختلف لینکها و میزان و کیفیت محتوای موجود در سایت میشود.
این استراتژیهای بنیادی سئو به ایجاد اعتبار و افزایش میزان دیده شدن وبسایت کمک میکنند تا رتبه در موتورهای جستجو هم بهبود پیدا کند و چشمان جستجوگران بیشتری قادر به مشاهده صفحهها در جستارها شوند. از طرفی وبسایتهایی که بهواسطه وردپرس ایجادشدهاند، بهطور پیشفرض از برخی امکانات سئو دوستانه برای بهینهسازی صفحهها بهمنظور افزایش سطح دیده شدن در موتورهای جستجو بهره میبرند.
صاحبان وبسایتهای وردپرسی میتوانند میزان دیده شدن وبسایت خود را تنظیم کنند؛ لینکهای دائمی با قابلیت جستجوی مناسب برای هر پست ایجاد کنند؛ روش نمایش نام دامنه را برگزینند؛ توضیحات متا و کلیدواژه کانونی برای هر پست وبلاگی بیفزایند و بسیاری موارد دیگر را از منوی اصلی کاربر دوستانه وردپرس مهیا سازند. اگر عملکردهای دیگری مدنظر دارید که منوی اصلی وردپرس از آنها پشتیبانی نمیکند، به این نکته توجه داشته باشید که پلتفرم اصلی وردپرس همچنین دارای فهرستی از پلاگینها و افزونههای مفید برای بهینهسازی پستها، صفحهها و سایر انواع محتوا بهمنظور جذب ترافیک ارگانیک است.
تنظیمات سئو در وردپرس
وردپرس اساساً برای انتشار آنلاین توسعهیافته و به همین خاطر در ماهیت اصلی خود سئو دوستانه است. این پلتفرم از ابزارهای متعدد پیشفرض بهره میبرد که برای تنظیمات سئوی وردپرس طراحیشدهاند و میتوانند بهسرعت منوی تنظیمات سئوی تازه را در پنل اصلی مدیریت وردپرس شکل دهند. این ابزارها عموماً بهمنظور فراهم ساختن امکان مدیریت جنبههای مختلف در ظاهر و عملکرد وبسایت توسط کاربران مورداستفاده قرار میگیرند، اما همچنین میتوان برای بهبود دیده شدن در نتایج جستجوها هم از آنها بهره گرفت.
میتوان بسیاری از جنبههای وبسایت مانند Reading، Writing و Appearance را در منوی تنظیمات و بدون نیاز به دسترسی به فایلهای وردپرس یا هرگونه برنامهنویسی شخصیسازی و برای سئو بهینهسازی کرد.
تنظیم عنوان وبسایت و شعار تبلیغاتی
تمهای وردپرس از امکان شخصیسازی عنوان و شعار تبلیغاتی وبسایت پشتیبانی میکنند و برای تغییر این موارد باید در منوی تنظیمات به پنل Appearance بروید. از این امکان در تنظیمات سئو وردپرس بهره ببرید و عنوان و شعار وبسایت را با کلیدواژه کانونی طراحی کنید. گوگل میتواند این عناصر را در موتورهای جستجوی خود ایندکس کند و بدین ترتیب امکان دیده شدن وبسایت شما هم بهبود پیدا خواهد کرد.
مدیریت تنظیمات دیده شدن وبسایت
برخی مواقع که وبسایت شما در دست طراحی قرار دارد یا در حال انتقال آن یا اعمال تغییراتی چشمگیر هستید، تمایل دارید هیچکدام از صفحهها توسط موتورهای جستجو دیده نشوند. اگر فراموش کنید که امکانات دیده شدن را در منوی تنظیمات غیرفعال کنید، وبسایت شما همچنان توسط موتورهای جستجو دیده خواهد شد. در منوی تنظیمات به Reading بروید تا به امکان search Engine Visibility دسترسی پیدا کنید. در این بخش حتماً تیک جعبه را بردارید و آن را غیرفعال کنید تا خزندگان جستجو بتوانند آن را پیدا کنند.
شخصیسازی لینکهای دائمی (پرمالینک)
همه پستها و صفحههای درون وبسایت آدرس URL مرسوم دارند، اما URL پیشفرض شامل برخی اعداد میشود که اصلاً مناسب موتورهای جستجو نیست. در منوی تنظیمات گزینه WordPress Permalinks را برگزینید تا ساختار لینکهای دائمی را با کلیدواژههایی از هر پست و صفحه وبسایت شخصیسازی کنید. ویرایش لینکهای دائمی همچنین از ویرایشگر متنی برای همه پستها و صفحهها امکانپذیر است.
تنظیمات آدرس وب
در سالهای گذشته آدرس همه وبسایتها با WWW. آغاز میشد. حالا دیگر این استفاده از این قالب آدرس الزامی نیست، اما همچنان بسیاری از کاربران با استفاده از همین پیشوند رایج به جستجوی وبسایتهای مدنظر خود میپردازند. به همین خاطر استفاده از WWW. در آدرس وبسایت میتواند به سئو و سطح دیده شدن صفحهها درون نتایج جستجوها کمک شایانی کند.
تنظیمات سئو در وردپرس کاربران را قادر میسازد انتخاب کنند که آیا تمایل دارند دامنه وبسایتشان با WWW. یا بدون آن به نمایش درآید. در منوی تنظیمات گزینه Web Address را برگزینید و در منویی که باز میشود نحوه به نمایش درآمدن اسم وبسایت را روی اینترنت انتخاب کنید.
تنظیمات دادههای تصاویر برای موتورهای جستجو
تنظیمات تصاویر وردپرس بهطور مستقیم از منوی تنظیمات عمومی قابلدسترسی نیست، اما این امکان را فراهم میآورد تا فرصتهای بهینهسازی وبسایت برای موتورهای جستجو تقویت شوند. وقتی تصویری برای افزودن به پست یا صفحه درون وبسایت انتخاب میشود، امکان اضافه کردن توضیح و عنوان هم برای آن در اختیار کاربر قرار میگیرد.
شخصیسازی این تنظیمات و افزودن کلیدواژههای جستجو شده توسط کاربران میتواند امکان دسترسی خزندگان موتورهای جستجو را به اطلاعات تصاویر آسانتر کند.
افزودن عملکردهای بیشتر به کمک پلاگین و افزونه
تنظیمات پیشفرض سئو در وردپرس روشهای متعددی را برای بهبود دیده شدن وبسایت در موتورهای جستجو ارائه میدهد، اما برای دسترسی به امکانات بیشتر و حرفهایتر میتوانید از پلاگینهای مرتبط با سئو که وردپرس ارائه میکند و همچنین برخی دیگری از پلاگینهایی که توسعهدهندگان جانبی طراحی کردهاند استفاده کنید. برخی پلاگینهای محبوب مانند All in One SEO Pack و Yoast SEO تنظیمات بیشتری با قابلیت شخصیسازی به منوی مدیریت وردپرس اضافه میکنند.
برای مثال به کمک آنها میتوانید به امکان تجزیهوتحلیل کلیدواژههای بهینه در پستها و صفحههای تازه و همچنین ایجاد دادههای متا بر اساس محتوا دسترسی پیدا کنید. Yoast SEO و بسیاری از پلاگینهای دیگر در فهرست وردپرس موجود هستند میتوانید آنها را بهطور مستقیم از همین دایرکتوری دریافت کنید. تنظیمات این پلاگینها هم به منوی مدیریت عمومی وردپرس اضافه خواهد شد.
پلتفرم وردپرس با ایده اصلی بهبود دیده شدن صفحههای وبسایت در موتورهای جستجو ساختهشده است و توسعهدهندگانش هم بهسختی در تلاش هستند تا کدهای آن همواره از بهترین روشهای سئو پیروی کند. به همین خاطر میزبانی وردپرس دارای ابزارهای متعددی درزمینهٔ بهینهسازی وبسایت است که کاربران با تجربهها و مهارتهای متفاوتی میتوانند درست در منوی مدیریت عمومی از آنها بهره ببرند. شما به کمک امکانات و عملکردهای سایر پلاگینها بهآسانی میتوانید استراتژیهای سئو را برای بهینهسازی وبسایت و محتوای آن بهمنظور افزایش حداکثری دیده شدن و بهبود قابلیت جستجو بهکارگیرید.