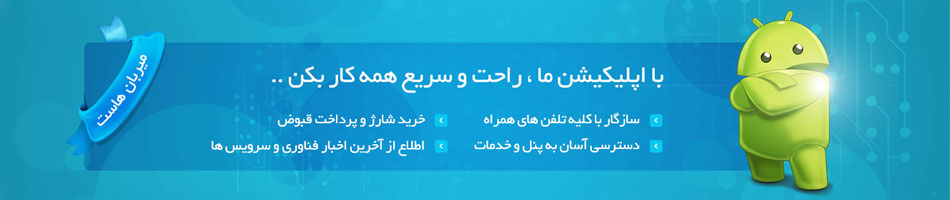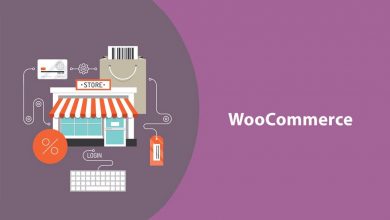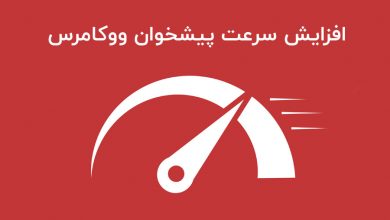پیکربندی ووکامرس
در آموزش قبلی (معرفی و آشنایی با افزونه فروشگاه ساز ووکامرس) با افزونه فروشگاه ساز ووکامرس آشنا شدیم. این افزونه به دلیل گستردگی زیادی که دارد دارای بخشها و افزونههای جانبی متعددی میباشد که طی آموزشهایی به این موضوع خواهیم پرداخت و بخشهای مختلف این افزونه را به طور کامل به شما آموزش خواهیم داد. طبق قولی که داده بودیم در این آموزش، پیکربندی ووکامرس را برای شما توضیح خواهیم داد و امیدواریم بتوانید تمام سؤالات خود را از این آموزش و این بخش ووکامرس بگیرید.
تبهای پیکربندی ووکامرس
همانطور که در آموزش قبلی عرض کردیم، برای دسترسی به پیکربندی ووکامرس از پیشخوان وردپرس وارد ووکامرس و سپس زیر منوی پیکربندی میشویم.
در این قسمت با تبهای مختلفی روبرو میشویم که هر کدام وظیفهٔ مهم و خاصی را عهده دار هستند. در آموزش قبلی تبها را به صورت مختصر معرفی کردیم و در این آموزش تک تک تبها و نحوه تنظیم آنها را برای شما بازگو خواهیم کرد.
1- تب همگانی:
در تب همگانیِ پیکربندی ووکامرس، شما میتوانید آدرس فروشگاه، آدرس حمل و نقل، مالیات و واحد پولی را تنظیم نمایید.
آدرس فروشگاه– همانطور که در تصویر زیر مشاهده میکنید، در بخشهای موردنظر آدرس کامل فروشگاه، کشور / استان، شهر و کدپستی خود را وارد میکنیم.

گزینههای عمومی – در این بخش میتوانیم تعیین کنیم که محصولات خود را در چه کشورهایی به فروش خواهیم رساند که از سه قسمت زیر تشکیل شدهاند و میتوان یکی از این سه گزینه را انتخاب کرد:

- فروش در همه کشورها: یعنی محصولات خود را در تمام کشورهای جهان به فروش خواهیم رساند که انتخاب این گزینه مستلزم داشتن زیرساختهای دیگری نظیر مجوزات گمرکی، درگاههای پرداخت ارزی و … نیز میباشد.
- فروش به تمام کشورها به جز…: با انتخاب این گزینه در فیلد بعدی باید کشورهایی که نمیخواهیم به آنها محصولی ارسال نماییم را انتخاب کنیم.
- فروش به کشورهای خاص: با انتخاب این گزینه فقط به برخی کشورها محصولات خود را ارسال میکنیم و اکثر فروشگاههای اینترنتی ایرانی باید برای فروش خود در کشور ایران فقط از این گزینه استفاده نمایند و در فیلد بعدی نیز باید کشور ایران را انتخاب کنند.
در بخش بعدی باید مکانهای حمل و نقل را انتخاب نماییم که تنظیم این قسمت نیز دقیقاً همانند تنظیمات فیلدهای مکانهای فروش میباشد.
در بخش بعدی مکان پیشفرض مشتری را انتخاب مینماییم تا بعد از ورود مشتری به صفحه تسویه حساب، نحوه نمایش آدرس وی را تنظیم کرده باشیم که به 4 صورت زیر قابل تنظیم است:
- بدون مکان پیشفرض: در این روش در صفحه تسویه حساب، فیلد آدرس مشتری خالی میباشد و مشتری باید آدرس خود را تایپ نماید و یا از قبل آدرس خود را در حساب کاربری خویش وارد کرده باشد.
- آدرس اصلی فروشگاه: در فیلد آدرس تسویه حساب، به جای آدرس مشتری آدرس فروشگاه نمایش داده میشود و مشتری باید آن را ویرایش نماید.
- مکان یابی: در این روش مرورگر مکان فعلی مشتری را پیدا کرده و در فیلد موردنظر وارد مینماید که نیاز هست مشتری سیستم لوکیشن خود را فعال کرده باشد.
- مکان یابی (باپشتیبانی از کش برگه): در این روش در صورتیکه مشتری قبلاً هم وارد سایت شما شده و یکبار آدرس خود را وارد کرده باشد، با استفاده از کش برگه همان آدرس در فیلد مورد نظر قرار میگیرد.
پیشنهاد ما در این بخش از پیکربندی ووکامرس استفاده از گزینه بدون مکان پیشفرض میباشد.
در قسمت بعدی نیز در صورتیکه در فروشگاه خود از مالیات نیز استفاده میکنیم، میتوانیم این گزینه را فعال کنیم.
پیکربندی واحد پولی– در این بخش چگونگی نمایش قیمت در سایت را تنظیم خواهیم کرد.

در فیلد اول واحد پولی مورد استفاده را انتخاب مینماییم که اصولاً باید تومان (تومان) یا ریال (ریال) انتخاب گردد.
در فیلد بعدی محل واحد مالی را انتخاب مینماییم که باید گزینه راست (با فاصله) انتخاب گردد.
در فیلد بعدی جداکننده هزارگان را صفر قرار میدهیم.
در فیلد بعدی جداکننده اعشاری را صفر قرار میدهیم تا قیمتها به صورت اعشاری (1000.00) نمایش داده نشوند.
فیلد بعدی تعداد اعشارها را نمایش میدهد که به صورت پیشفرض بر روی 2 قرار گرفته است و باید روی صفر تنظیم گردد.
و در آخر روی دکمه “ذخیره تغییرات” کلیک میکنیم.
2- تب محصولات
تب محصولات خود نیز دارای سه تب همگانی، انبار و محصولات دانلودی میباشد که هر کدام وظیفه انجام کار قسمتی از افزونه ووکامرس را بر عهده گرفتهاند که در پیکربندی ووکامرس می توان آنها را به خوبی تنظیم کرد.
تب محصولات / بخش همگانی – در این بخش تنظیمات مربوط به برگههای فروشگاه، واحدهای اندازه گیری و تنظیم دیدگاهها انجام میگیرد.

در فیلد برگه فروشگاه: باید از بین برگههای ساخته شده در سایت برگه فروشگاهی که طراحی کردهایم را انتخاب نماییم که در تمام سایتهای فروشگاهی این برگه از قبل ساخته و تنظیم شده است ولی اگر برگهای دلخواه برای صفحه فروشگاه خود با آدرس www.iranwebkar.ir/shop طراحی کردهاید، میتوانید آن را از این قسمت انتخاب نمایید که به عنوان صفحه فروشگاه سایت شما نمایش داده شود.
فیلد بعدی افزودن به روش سبد خرید میباشد که دارای دو گزینه انتخابی است:
در صورتیکه گزینه “انتقال به برگه سبدخرید بعد از افزودن به سبد” را انتخاب نماییم، مشتری پس از اضافه کردن محصولی به سبد خرید خود، مستقیماً وارد پیش فاکتور سبد خرید خواهد شد.
و اگر تیک گزینه “فعال کردن آیجکس افزودن به سبدخرید در صفحات بایگانی” را بزنیم، دکمه افزودن به سبد خرید در تمام صفحات فروشگاه نمایش داده میشود و مشتری میتواند مثلاً به جای ورود به صفحه توضیحات محصول در همان صفحه فروشگاه، محصول موردنظر را وارد سبد خرید خود کند.
در بخش اندازه گیری میتوانیم واحد وزن و واحد اندازه گیری مورد نیاز خود را براساس نوع محصولات فروشگاه انتخاب نماییم.
در بخش دیدگاهها نیز میتوانیم تنظیمات جالبی را انجام دهیم.
- نقد و بررسی محصول را در صفحه محصولات و در قسمت دیدگاهها فعال کنیم.
- اگر خریداری برای محصول خریداری شده خود دیدگاهی قرار داد، برچسب “مالک تأیید شده” در کنار نام اون قرار میگیرد.
- انحصاری کردن ارسال دیدگاه فقط برای خریداران هر محصول
- همچنین میتوان برای محصولات و در قسمت دیدگاهها امتیاز نیز قرار داد تا خریداران بتوانند به آن محصول امتیاز نیز بدهند.
تب محصولات / بخش انبار – در این بخش از پیکربندی ووکامرس، امکان مدیریت موجودی انبار تنظیم میگردد.

در صورتیکه خواهان این امکان در فروشگاه خود و اعلام موجودی کالا هستید، میتوانید با تیک زدن گزینه مدیریت موجودی انبار، آن را فعال کنید.
نگهداری موجودی: در این قسمت میتوانید تنظیم کنید که مشتری بعد از اضافه کردن محصولی به سبدخرید چند دقیقه فرصت دارد تا روند تکمیل سفارش و پرداخت آن را به “انجام شد” برساند و بعد از این مدت سبدخرید وی دوباره خالی میشود.
با تیک زدن قسمت اطلاع رسانیها، میتوانید از کم بودن یا خالی شدن موجودی انبار آگاهی پیدا کنید.
گیرنده اطلاع رسانی: ایمیل یا ایمیلهای مدیران در این قسمت قرار میگیرند تا از عدم موجودی محصولات مطلع گردند.
در فیلدهای بعدی میتوان آستانه کم بودن یا تمام شدن موجودی انبار را مشخص کرد مثلاً هنگامی که محصول به 2 عدد رسید به نشانه کم بودن موجودی به مدیران اطلاع دهد.
ووکامرس به صورت پیشفرض بعد از اتمام موجودی محصولی، کلمه ناموجود را به جای قیمت می زند و با تیک زدن گزینه روبروی آن میتوان محصولاتی که ناموجود میشوند را از فروشگاه مخفی کرد.
فیلد بعدی مهمترین فیلد این قسمت است و شما نمایش و عدم نمایش موجودی کالا را تنظیم خواهید کرد.
محصولات دانلودی – در فروشگاههای اینترنتی گه با ووکامرس ایجاد شده اند هم می توان محصولات مجازی و دانلودی را به فروش رساند و هم می توان در کنار محصولات فیزیکی کاتالوگ یا محصولات دانلودی هم قرار داد. پیکربندی ووکامرس برای این مورد هم راهکاری دارد و در این صفحه باید نحوه دانلودها را تنظیم نماییم.

در فیلد اول یعنی روش دانلود فایل، سه گزینه وجود دارد که به اختیار میتوانیم یک گزینه را انتخاب نماییم مثلاً از همان سایت خودمان به طور مستقیم دانلود شود یا به صفحهای دیگر یا سابدامینی دیگر برای دانلود ریدایرکت یا منتقل شود.
در فیلد بعدی میتوانیم تنظیم کنیم که کاربران برای دانلود وارد سایت شوند یا بدون ثبت نام نیز بتوانند فایلها را دانلود نمایند.
همچنین دسترسی محصولات پس از پرداخت چگونه باشد؟ کاربر بعد از پرداخت میتواند بلافاصله فایل را دانلود کند و یا باید منتظر باشد تا مدیریت سایت پرداخت و سفارش را تأیید کند و سپس بتواند آن را دانلود کند؟
3- تب حمل و نقل
تب بعدی در پیکربندی ووکامرس، حمل و نقل محصولات میباشد که بسیار مهم است که این تب نیز خود از 3 زیر منو تشکیل شده است.

با کلیک بر روی دکمه «افزودن ناحیه حمل و نقل» وارد صفحه «منطقه» میشویم که در این صفحه میتوانیم نحوه ارسال محصولات فروشگاه را مشخص نماییم.

برای مثال فروشگاه ما در تهران قرار دارد و میخواهیم پیک رایگان، ارسال فوری 5000 تومان و ارسال رایگان در صورت خرید بالای 100 هزار تومان را قرار دهیم؛ به صورت زیر عمل میکنیم:
نام منطقه را درون استانی، تهران یا هر نام دلخواه دیگه قرار میدهیم.
در قسمت مناطق ناحیهها، شهر یا شهرهای مورد نظر را انتخاب میکنیم. با کلیک روی محدود به کدهای پستی خاص میتوانیم این مورد را انحصاریتر کنیم و فقط برای مناطق خاصی این روش پاسخگو باشد و یا کلاً از این بخش صرف نظر کنیم.
در قسمت روشهای حمل ونقل باید نوع حمل و هزینه ارسال را نیز معین کنیم.
برای اینکار روی دکمه “افزودن روش حمل و نقل” کلیک کنیم.

در صفحه باز شده روی “نرخ ثابت” کلیک کنیم و دکمه “افزودن روش حمل و نقل” را فشار دهیم.
یک روش به روشهای حمل و نقل اضافه شده است، بر روی ویرایش «نرخ ثابت» کلیک میکنیم.


در این پنجره، در بخش عنوان روش باید نام روش حمل و نقل را انتخاب نماییم، در این آموزش ما آن را پیک داخلی فروشگاه نامگذاری میکنیم.
وضعیت مالیات و هزینههای اضافی مانند حمل، بسته بندی و … را قرار میدهیم. (در صورتیکه پیک فروشگاه رایگان است باید تمام هزینهها هم صفر باشند و در آخر روی ذخیره تغییرات کلیک میکنیم.
روش دیگری که میخواهیم، روش «ارسال فوری با هزینه 5000 تومان» است. برای اینکار طبق روش قبل روی دکمه”افزودن روش حمل و نقل” کلیک میکنیم، نرخ ثابت را انتخاب میکنیم، ویرایش میکنیم و در پنجره باز شده عنوان را «ارسال فوری» قرار میدهیم و قیمت هزینه را 5000 تایپ میکنیم و این مورد را نیز ذخیره میکنیم.

روش بعدی «حمل و نقل رایگان برای خریدهای بالای 100 هزار تومان» است؛ که اگر مشتری مجموع سفارشهای خود را به 100 هزار تومان برساند، هزینه ارسال برای او «رایگان» میگردد. توجه داشته باشید تمام این روشها مثال هستند و قابل تغییر.
در قسمت روشهای حمل و نقل روی دکمه «افزودن روش حمل و نقل» کلیک میکنیم. در پنجره باز شده گزینه حمل و نقل رایگان را انتخاب میکنیم.

این روش را نیز ویرایش و نام موردنظرمان را وارد میکنیم، فیلد دوم یعنی “نیازمند حمل و نقل رایگان” دارای 4 گزینه میباشد که یک گزینه را برحسب نیاز انتخاب میکنیم. فعلاً ما گزینه کمترین میزان مبلغ سفارش را انتخاب میکنیم و حداقل مبلغ سفارش را روی 100000 قرار میدهیم و ذخیره میکنیم.

در حال حاضر روشهای حمل و نقل ما برای شهر تهران به این صورت درآمده است:

خب تا اینجا توانستیم برای شهر تهران روش حمل و نقل اختصاصی بسازیم، برای شهرستانها هم میتوانیم همین روش را تکرار کنیم و با ساخت منطقهای با عنوان «برون استانی، شهرستانها یا هر نام دیگری” روشهای حمل و نقل متناسب با هزینههای همان مناطق را بسازیم و فقط باید در قسمت مناطق ناحیهها، تمام شهرهای موردنظر را انتخاب نماییم.
توجه داشته باشید تمام روشهای ذکر شده در بخش حمل و نقل پیکربندی ووکامرس مثال بودهاند و شما میتوانید طبق سلیقه و هزینههای خود روشهای حمل و نقل مورد نیاز را تنظیم نمایید.
شما همچنین میتوانید به همین روش، ارسال پست پیشتاز یا سفارشی را نیز به روشهای خود اضافه نمایید و یا از افزونه جانبی ووکامرس به نام افزونه پست پیشتاز و سفارشی ووکامرس استفاده نمایید و آن را به بخش پیکربندی ووکامرس/حمل و نقل نیز اضافه نمایید
گزینههای حمل و نقل – زیرمنوی بعدی در تب حمل و نقل، گزینههای حمل و نقل است و یکی از مهمترین قسمتهای تنظیم حمل و نقل می باشد .

در این صفحه میتوانید محاسبه گر هزینه حمل و نقل را تنظیم نمایید.
با فعالسازی گزینه “فعال کردن محاسبه گر هزینه ارسال در برگه سبدخرید“، مشتری میتواند قبل از تسویه حساب با انتخاب استان خود از هزینه ارسال باخبر شود و یا این محاسبه گر را غیرفعال نمایید .
با فعالسازی گزینه «هزینه حمل کالا را تا زمانی که خریدار آدرس خود را وارد نکرده است نمایش نده» باعث میشود سیستم ووکامرس هیچ مبلغی را برای ارسال به صورت پیشفرض در برگه تسویه حساب نمایش ندهد تا زمانیکه خریدار آدرس خود را وارد نماید.
در تنظیمات بعدی میتوانید «مقصد ارسال» را انتخاب نمایید.
پیشنهاد میشود تیک فعال کردن حالت اشکال زدایی را بزنید تا در صورتیکه اشکالی در سیستم حمل و نقل ووکامرس رخ داد ووکامرس آن را حل نماید.
بخش روشهای حمل و نقل – در این بخش میتوانید کلاسهای باربری برای هر محصول را آماده نمایید.

4- تب تسویه حساب

در پیکربندی ووکامرس یک تب مهم به نام تسویه حساب وجود دارد که تمام درگاههای پرداخت نصب شده بر روی سایت شما در این قسمت نمایش داده خواهند شد.
منوی اول این تب «گزینههای تسویه حساب» است که طبق موارد زیر باید تنظیم گردند:
بخش فرآیند پرداخت – کوپنها :
میتوانید سیستم کوپنها را فعال کنید تا از طریق سبدخرید و برگه تسویه حساب قابل اعمال باشند. همچنین میتوانید اعمال کردن و تأیید چند کوپن پی در پی را فعال نمایید.
در قسمت بعدی میتوانید خرید بدون عضویت و خرید با استفاده از https را فعال نمایید.
در قسمت برگههای تسویه حساب نیز میتوانید برگههای سبدخرید، تسویه حساب و شرایط و ضوابط صفحه تسویه حساب را تعیین کنید.
منوهای دیگر در این بخش مربوط به درگاههای بانکی، پرداخت چک، واریز به حساب و… هستند که تنظیمات آنها را برحسب نیاز باید انجام دهید.
5- تب حسابهای کاربری

در هنگام نصب افزونه برگههای مختلفی اعم از فروشگاه، سبدخرید، تسویه حساب و حساب کاربری ساخته میشوند که تا الان تنظیمات فروشگاه، سبد خرید، تسویه حساب و… انجام شد و در این قسمت میخواهیم صفحات مربوط به حساب کاربری و نحوه ورود و عضویت را پیکربندی نماییم.
برگههای حساب کاربری – برای شروع باید ابتدا برگه حساب من (برگه حساب کاربری) را از بین برگهها انتخاب نماییم که به صورت پیشفرض این برگه انتخاب شده است.
در قسمت بعدی باید عضویت مشتری را پیکربندی کنیم که دارای دو گزینه زیر میباشند:

اجازه نام نویسی در برگه پرداخت: که با فعال کردن آن اگر مشتری محصولی را انتخاب نماید و به برگه تسویه حساب برود، در صورتیکه در سایت عضو نشده باشد اجازه ثبت نام در همان برگه را خواهد داشت.
اجازه نام نویسی در برگه حساب کاربری من: با فعال کردن این گزینه اگر مشتری وارد صفحه “حساب کاربری من” شود ولی هنوز عضو فروشگاه نشده باشد، در این برگه میتواند ثبت نام خود را تکمیل نماید.
در بخش بعدی میتوانید یادآوری ورود مشتری را فعال کنید.
نحوه ساخت نام کاربری و گذرواژه را نیز در قسمت بعدی تعیین خواهید کرد.
بخش نقطه پایانی حساب کاربری من – در این بخش میتوانید آدرس برگههای حساب کاربری اعم از سفارشها، نمایش سفارشات، دانلودها، ویرایش حساب کاربری، آدرسها، روشهای پرداخت، فراموشی گذرواژه و خروج از سیستم را مشاهده نمایید که قابل تغییر هم هستند.

6- تب ایمیلها
در پیکربندی ووکامرس باید به تب ایمیلها دقت ویژه ای داشته باشد، چرا که برخی از مدیران وبسایت ها به دلیل استفاده از قالبهای آماده وردپرسی نمیدانند که در این قسمت ایمیلی غیر از سایتشان قرار داده شده است؛ پس باید حتماً به این قسمت سر زده و ایمیل سایت خود را در این قسمت قرار دهید.

در ادامه این تب میتوانید گزینههای ارسال کننده ایمیل را نیز تنظیم نمایید.
نام ارسال کننده، آدرس ارسال کننده، تصویر لوگو، متن پاورقی و رنگ آمیزی قالب ایمیل ارسالی به مشتری را تنظیم کنید.
7- تب API
یکی از مهمترین موارد در ووکامرس امکان اتصال به وب سرویسها و پلتفرمهای مختلف میباشد که این مورد توسط API ها و وب هوک ها قابل انجام است که هنگام پیکربندی ووکامرس میتوان این مورد را نیز فعال نمود.
یکی از موارد مهم در پیکربندی ووکامرس داشتن دقت در این امر هست، در صورتیکه تمام تنظیمات را به درستی و با دقت انجام دهید، به این مسئله پی خواهید برد که ووکامرس یکی از بهترین و راحتترین افزونههای وردپرسی است.