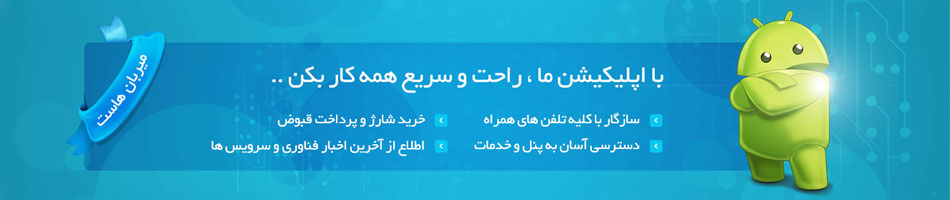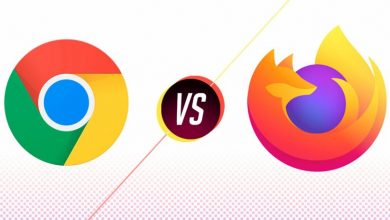قابلیت App Password گوگل چیست و چگونه از آن استفاده کنیم؟
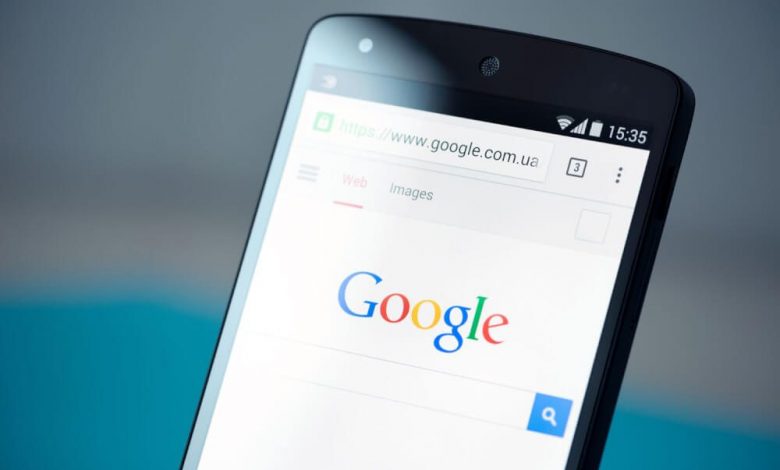
یکی از قابلیت های بسیار جالبی که گوگل در اختیار کاربرانش قرار داده است، قابلیت App Password (پسورد برنامه ها) نام دارد. این قابلیت در واقع یک ویژگی امنیتی است که تایید هویت دو مرحله ای اکانت هم ارتباط دارد. در این مقاله قصد دارید در مورد ماهیت قابلیت App Password گوگل و نحوه استفاده از آن صحبت کنیم.
مقدمهای در رابطه با قابلیت App Password گوگل ؛ ساخت پسورد اختصاصی برای برنامه های مختلف
اگر قابلیت تایید دو مرحله ای یا همان Two Step Verification برای اکانت شما فعال باشد، میتوانید از قابلیت App Password گوگل استفاده کنید و به این صورت بستر امنی برای بکارگیری برنامه های سوم شخص و غیرگوگلی که با اکانت گوگل شما ارتباط دارند، برقرار نمایید. برای مثال تصور کنید که از برنامه مایکروسافت اوتلوت (Microsoft Outlook) برای ایمیل هایتان استفاده میکنید و اکانت جیمیل یا همان گوگل شما در آن فعال باشد! در این شرایط بسیاری از کاربران برای ارائه رمز دوم و فعال سازی اکانت خود در اوتبوک با مشکل برخورد میکنند.
قابلیت App Password گوگل میتواند در این مواقع مشکل را برطرف سازد! به موجب این قابلیت شما یک رمز اختصاصی 16 رقمی برای برنامه خاص مورد نظرتان از اکانت گوگل دریافت میکنید و سپس آن را به برنامه وارد خواهید کرد. به این صورت برنامه به عنوان یک برنامه قابل اعتماد توسط گوگل شناخته میشود و امکان دسترسی کامل به جزئیات اکانت شما به آن برنامه داده خواهد شد.
در ادامه این مقاله قصد داریم به آموزش نحوه فعال کردن قابلیت App Password گوگل و استفاده از آن بپردازیم. چنانچه در رابطه با هر یک از بخشها و مراحل شرح داده شده نیاز به توضیحات بیشتری داشتید، میتوانید از طریق شمارههای موجود با کارشناسان موبایل کمک تماس حاصل کرده و از آنها راهنمایی دقیقتری بخواهید. با موبایل کمک همراه باشید.
آموزش فعال کردن قابلیت App Password گوگل ؛ ساخت پسورد اختصاصی برای برنامه های مختلف
پیش از هر چیز بار دیگر اشاره میکنیم که برای استفاده از قابلیت App Password گوگل باید حتما تایید هویت دو مرحله ای اکانت شما فعال باشد. اگر این ویژگی در اکانت گوگل شما فعال نیست، ابتدا باید تایید هویت دو مرحله ای جیمیل را فعال کنید.
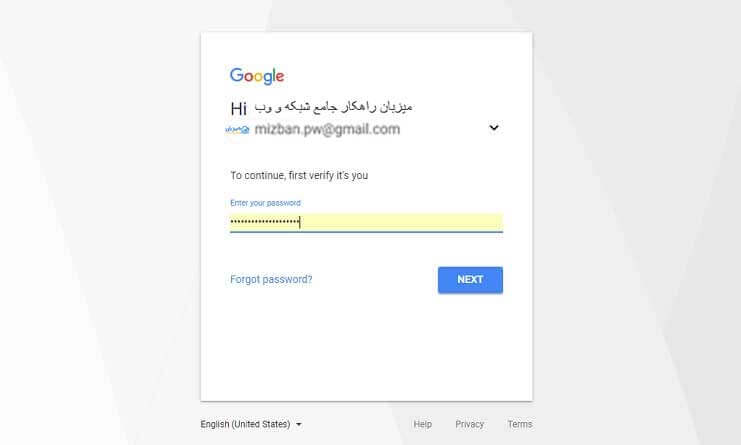
بعد از اینکه قابلیت تایید هویت دو مرحله ای برای اکانت گوگل شما فعال شد، بر روی این قسمت کلیک کنید. ممکن است از شما خواسته شود تا مشخصات اکانت خود را دوباره وارد و لاگین شوید. پس این کار را انجام دهید.
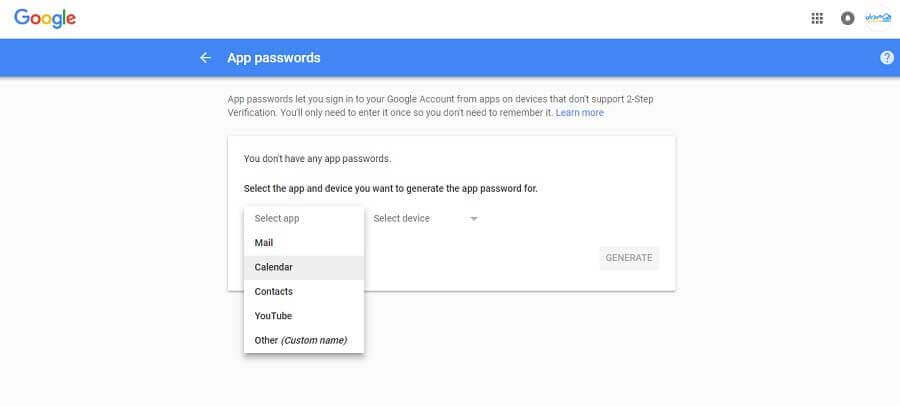
پس از وارد کردن پسورد و یوزرنیم اکانت جیمیل خود، به صفحه فوق هدایت میشود. در این بخش دو منوی کشویی ارائه شده است. از منوی اول که Select app نام دارد، برنامه مورد نظرتان را انتخاب کنید. در نظر داشته باشید که شما محدود به انتخاب برنامه های پیش فرض ارائه شده نیستید و میتوانید با انتخاب گزینه Other (Custom name) برنامه خاص مورد نظرتان را با نامی که تمایل دارید به این بخش اضافه کنید.
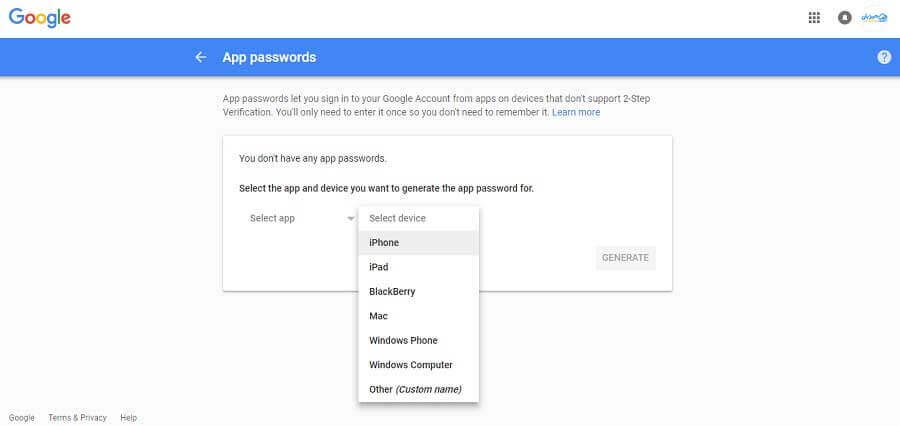
سپس از منوی کشویی دوم نوع دستگاهی که برنامه مورد نظر در آن نصب است را وارد کنید. برای مثال اگر برنامه Mail آیفونتان است، از لیست دوم برنامه iPhone را انتخاب کنید. سپس بر روی گزینه Generate کلیک کنید. دقت داشته باشید که اگر در منوی کشویی نخست گزینه Other (Custom name) را انتخاب کنید، دیگر نیازی به انتخاب نوع دستگاه مقصد وجود ندارد. پس در این شرایط مستقیما بعد از وارد کردن نام برنامه مد نظرمان بر روی گزینه Generate کلیک میکنیم.
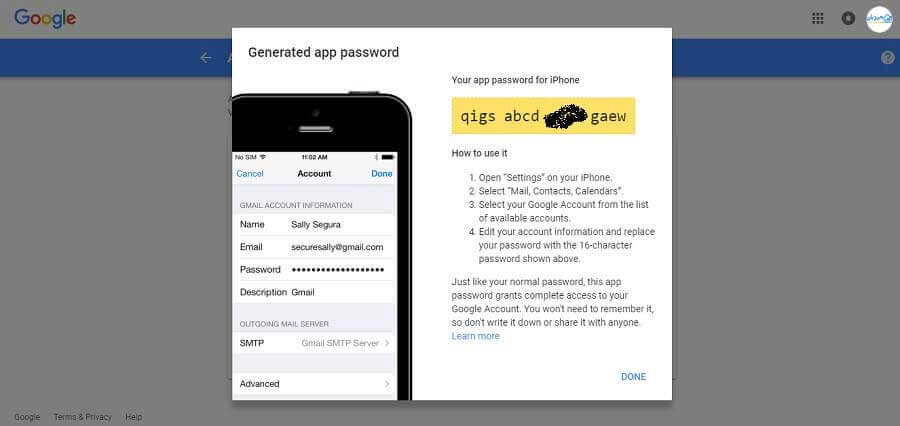
مشاهده خواهید کرد که بعد از کلیک بر روی گزینه Generate یک کد حروفی 16 رقمی نمایان میشود. با توجه به برنامه ای که انتخاب کرده بودید، گوگل راهنمای استفاده از کد فعال سازی ارائه شده را هم ارائه میکند. در مثال ما گفته شده که باید به مسیر Settings و سپس Mail, Contacts, Calendars مراجعه کنیم و سپس اکانت گوگل را از لیست انتخاب و گزینه Edit Information را لمس نمایید. در نهایت هم باید این کد 16 رقمی را به جای رمز عبور در کنار گزینه Password وارد کنید.
اگر در مورد مسیری که برای وارد کردن پسوردی که گوگل برای برنامه مورد نظرتان ارائه کرده است مشکلی دارید، تماسی با کارشناسان واحد پشتیبانی موبایل کمک برقرار کنید و از آنها راهنمایی بخواهید.
جمعبندی
همانطور که مشاهده کردید در این مقاله در رابطه با قابلیت App Password گوگل و نحوه استفاده از آن صحبت کردیم. این قابلیت منجر میشود تا مشکلات شما در حین تعامل اکانت گوگل با برنامه های سوم شخص برطرف شود. چنانچه در رابطه با هر یک از بخشها و مراحل شرح داده شده نیاز به توضیحات بیشتری داشتید، میتوانید از طریق شمارههای موجود با کارشناسان موبایل کمک تماس حاصل کرده و از آنها راهنمایی دقیقتری بخواهید.