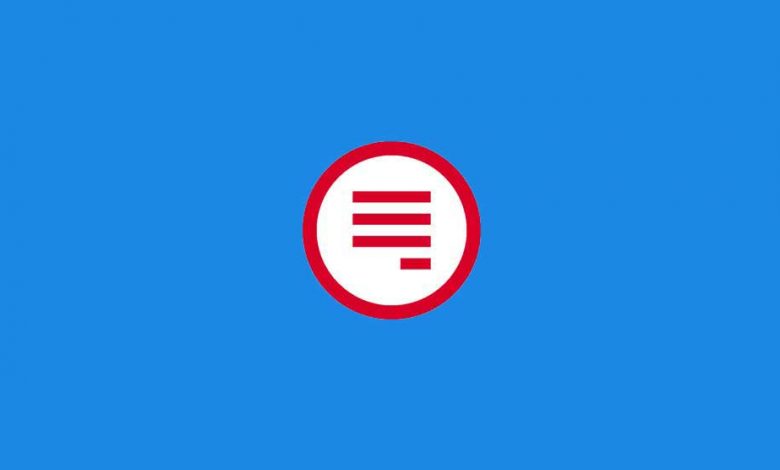
سلام خب بدون مقدمه بریم سر اصل مطلب. اگر سایت وردپرسی داشته باشید که به نسخه ۵ وردپرس آپدیت شده قطعا دیگه نمیتوانید از ویرایشگر قدیمی وردپرس استفاده کنید, پس مشکلی خواهید داشت که هر طور فکرش را کنید قابل حل نیست! البته هیچ مشکلی بدون راه حل نیست پس امروز قصد دارم به شما نحوه justify کردن متن در بلاگ را توضیح بدم و بگوییم چطور جاستیفای کردن متن در وردپرس را انجام دهید.
حل مشکل جاستیفای در وردپرس
راه های زیادی برای حل این مشکل است. از جمله فعال کردن ویرایشگر قدیمی وردپرس یا استفاده از افزونههای ویرایشگر گوتنبرگ برای اضافه کردن Justify به متن نوشته. اما امروز قصد نداریم افزونه نصب کنیم چون قبلا شنیدیم که نصب تعداد زیادی باعث ایجاد مشکلاتی در سایت خواهد شد. پس بریم سراغ یک راه حل جامع برای حل این معضل.
یک راه حل جامع: حل مشکل با CSS
برای حل این مشکل کافیست یک قطعه کد CSS به قالب سایت اضافه کنیم. اگر با CSS آشنایی ندارید مقالات آموزش طراحی سایت ما را بخونید اما خیلی هم مهم نیست. چون فقط کافیه یک تکه کد ساده به قالب اضافه کنیم.
از بخش نمایش > ویرایشگر را کلیک کنید.
حالا کافیست فایل style.css را از منوی سمت چپ صفحه کلیک کنید تا بتوانید استایل قالب را تغییر دهید.
و این کد را به انتهای این فایل اضافه کنید:
p{text-align:justify}بعد از اضافه کردن کد بالا به style.css قالب سایت، باید روی گزینه ذخیره تغییرات کلیک کنید.
به همین راحتی! حالا کافیست وبسایتتان را ببینید و مشاهده کنید که تمام پاراگرافهای سایت در نوشته و برگه و غیره جاستیفای شدند. راستی! اگر این تغییرات را مشاهده نکردید حتما کش سایت را خالی کنید و با یک سیستم دیگه هم تست کنید.
نحوه اضافه کردن ویژگی جاستیفای justify به ویرایشگر وردپرس
روش اول : فقط کافی است افزونه Re-add text underline and justify را از مخزن وردپرس جست و جو و در وردپرس خود نصب و فعال سازی کنید.
بعد از فعال سازی این افزونه نیاز دارید تا تنظیمات مربوط به آن را انجام دهید. کافیست به بخش تنظیمات >> نوشتن مراجعه کنید.
شما در این بخش دو انتخاب دارید:
- add the underline and justify text buttons
- با انتخاب این گزینه این دکمه ها به سطر دوم ویرایشگر اضافه می شود.
- re-add buttons and rearrange
- با انتخاب این گزینه دکمه های حذف شده دقیقا در جای قبلی خود در ویرایشگر وردپرس قرار میگیرند.
بعد از اعمال تنظیمات برروی گزینه ذخیره کلیک کنید.
حال می توانید به بخش ارسال مطلب بروید و ببینید که این دکمه ها به درستی اضافه شده اند.
کار دیگری که می توانید انجام دهید این است که در قالب وردپرس خود هنگام ویرایش نمودن متن ها کلید های alt + shift +j را روی متن مورد نظر بگیرید تا متن justify شود.
روش دوم : در روش دوم کافی است افزونه TinyMCE Advanced را از مخزن وردپرس دانلود و فعال کنید. با نصب و فعال سازی این افزونه شما علاوه بر اضافه کردن دکمه های حذف شده می توانید امکانات بیشتری به ویرایشگر وردپرس خود اضافه کنید.
بعد از نصب و فعال سازی این افزونه باید به بخش تنظیمات >> TinyMCE Advanced مراجعه کنید.
با رفتن به این صفحه با محتویاتی مانند تصویر بالا مواجه خواهید شد که پیش نمایشی از ویرایشگر مطالب وردپرس می باشد. شما می توانید با گرفتن هر یک از دکمه ها و امکانات داخل بخش unused buttons و کشیدن آنها برروی ویرایشگر آنها را در هرکجای ویرایشگر که می خواهید اضافه کنید.
امیدواریم که از این مقاله خوشتون اومده باشه و براتون مفید واقع شده باشه.
موفق باشید. ?




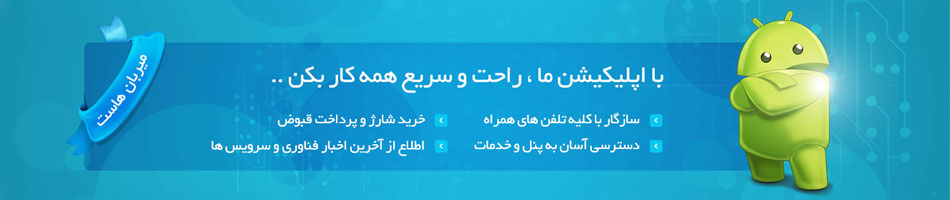
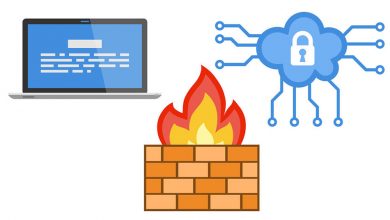

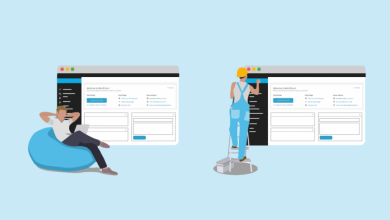

وای مرسی خیلی مفید بود خیلی دنبال حل این مشکل بودم
خواهش میکنم موفق باشید